Membuat Sertifikat Kegiatan Otomatis Terkirim ke Email Peserta
Seringkali kita terlibat dalam kepanitiaan sebuah kegiatan, kemudian kita harus mengirim sertifikat keikutsertaan peserta dalam jumlah yang banyak, hal ini tentunya akan memakan banyak waktu jika dikirim secara manual satu per satu. Nah sekarang ada cara cepatnya dengan memadukan Google Form / Spreadsheet dan Add-ons Autocrat.
Pertama kita siapkan dulu file sertifikat dalam bentuk Google Slides dan Folder yang akan di gunakan sebagai tempat untuk menyimpan file sertifikat yang telah dikirim pada Drive yang ingin kita gunakan.
 |
| Slides sertifikat |
Persiapan Google Slides
1. Pertama kita masukkan tempale/gambar sertifikat yang akan di gunakan
2. Kita tuliskan <<Nama>> dan <<Asal Sekolah>>, untuk bagian ini harus menggunakan << text >> yang nantinya akan dibaca oleh sistem. Selain itu jenis tulisn dan besar tulisan sudah kita sesuaikan dengan yang kita inginkan.
Persiapan Form / Spreadsheet
1. Buatlah form berisi isian data yang akan digunakan dan alamat email peserta
spreadsheets dapat diisi dari isian Google Form yang kita gunakan, dapat juga kita isi dengan meng copi paste data yang telah kita persiapkan.
2. Pada spreadsheets kita pilih menu Add-ons -> Autocrat -> Open
3. Kemudian kita pilih New Job
4. Tuliskan job namenya
5. Pilih Template, disini kita pilih dari Google Slides yang diawal tadi kita sudah buat.
6. Tautkan data pada Google Slides dengan kolom yang terdapat pada Spreadsheet, Merge tab pada bagian ini adalah form respon yang digunakan, dan nama pada sertifikat pada Google Slides harus sesuai dengan kolom yang terdapat pada Spreadsheet.
7. Berikan penamaan file dokumen sertifikat yang nantinya akan kita simpan di folder pada drive yang sudah kita buat di awal, jika ingin menyimpan dokumen dengan menyantumkan nama bisa melengkapi dengan Sertifikat _ <<Nama>>_<<Asal Sekolah>>, gunakan << text >> agar terbaca oleh sistem. Kemudian disini juga kita pilih bentuk file yang disimpan dalam bentuk pdf atau lainnya. disini saya mencontohkan file disimpan dalam bentuk pdf. Kemudian untuk outputnya kita bisa memilih apakah disimpan satu persatu "multiple output" atau sekaligus dalam satu file "single output"
8. Pilih lokasi penyimpanan yaitu folder yang kita sudah siapkan diawal
10. dilangkah ini juga kita next saja
11. Pada tahapan ini kita kita pilih yes untuk mengijinkan share documen dan tentukan bentuk dokumen yang akan dishare (pdf).
masih pada bagian ini, pada bagian to kita isikan "<<Email>>", penulisan ini sesuai dengan penulisan Email yang kita gunakan pada kolom spreadsheet. kemudian kita tuliskan judul dan sapaan atau pengantar kepada penerima email
12. Terakhir kita pilih "yes" pada Run on from trigger, kemudian save
Dan Autocrat telah berfungsi, untuk memastikan apakah berjalan dengan baik kita bisa mencoba mengisi form/Spreadsheet tadi dengan data yang ditujukan ke alamat email pribadi kita atau ke email beberapa rekan untuk menguji coba.
Disini saya lebih memilih untuk memasukkan data dengan cara copi paste data ke kolom spreadsheet untuk meyakinkan penulisan data nama dan gelar sudah benar.
Jika sudah yakin hasil sertifikat yang terkirim ke alamat email percobaan benar maka kita siap memasukkan semua data peserta kegiatan dan sistem ini akan bekerja, sertifikat akan terkirim ke email masing-masing peserta yang telah terdaftar.
 |
| Tampilan spreadsheet jika sdh diproses |
 |
| Folder pada drive yang telah diisi sertifikat yang telah terkirim |
 |
| Tampilan email penerima sertifikat |
Demikian Tutorial kali ini, semoga bermanfaat dan jika ada pertanyaan bisa tinggalkan di kolom chat ya...





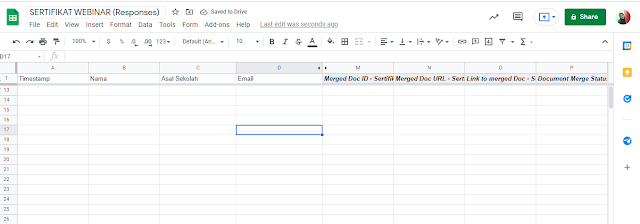















0 Response to "Membuat Sertifikat Kegiatan Otomatis Terkirim ke Email Peserta"
Posting Komentar